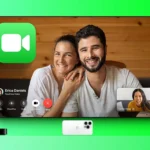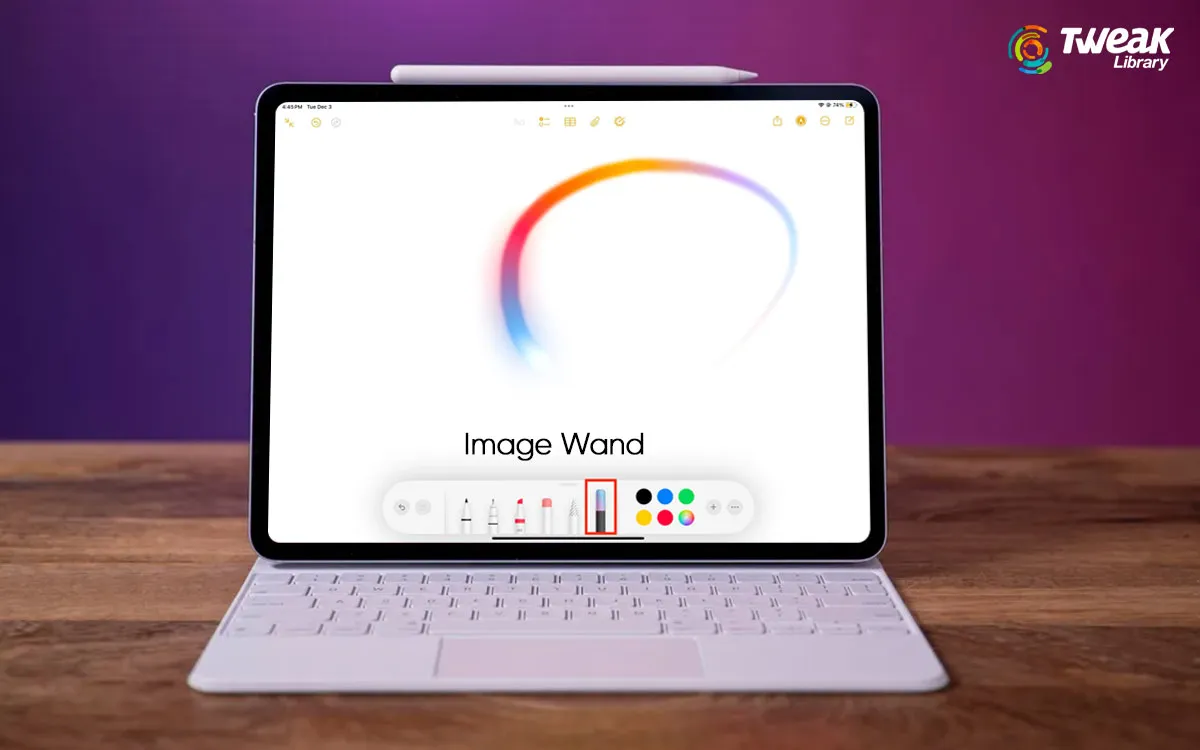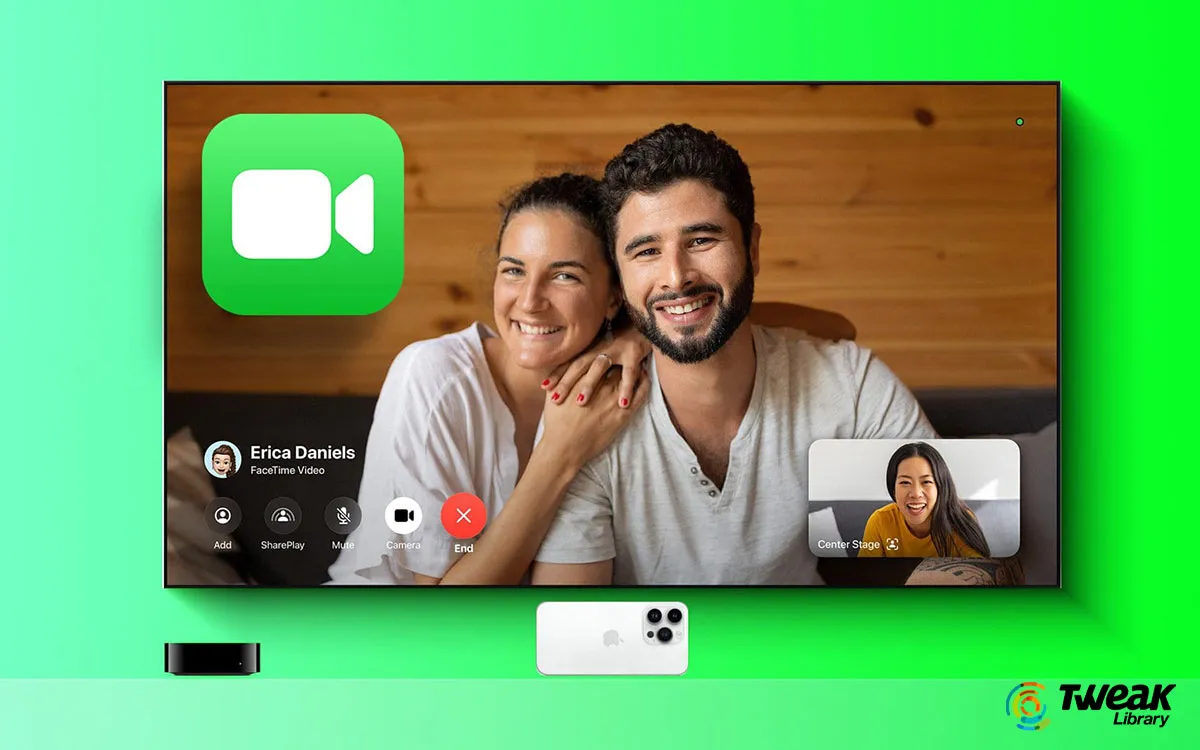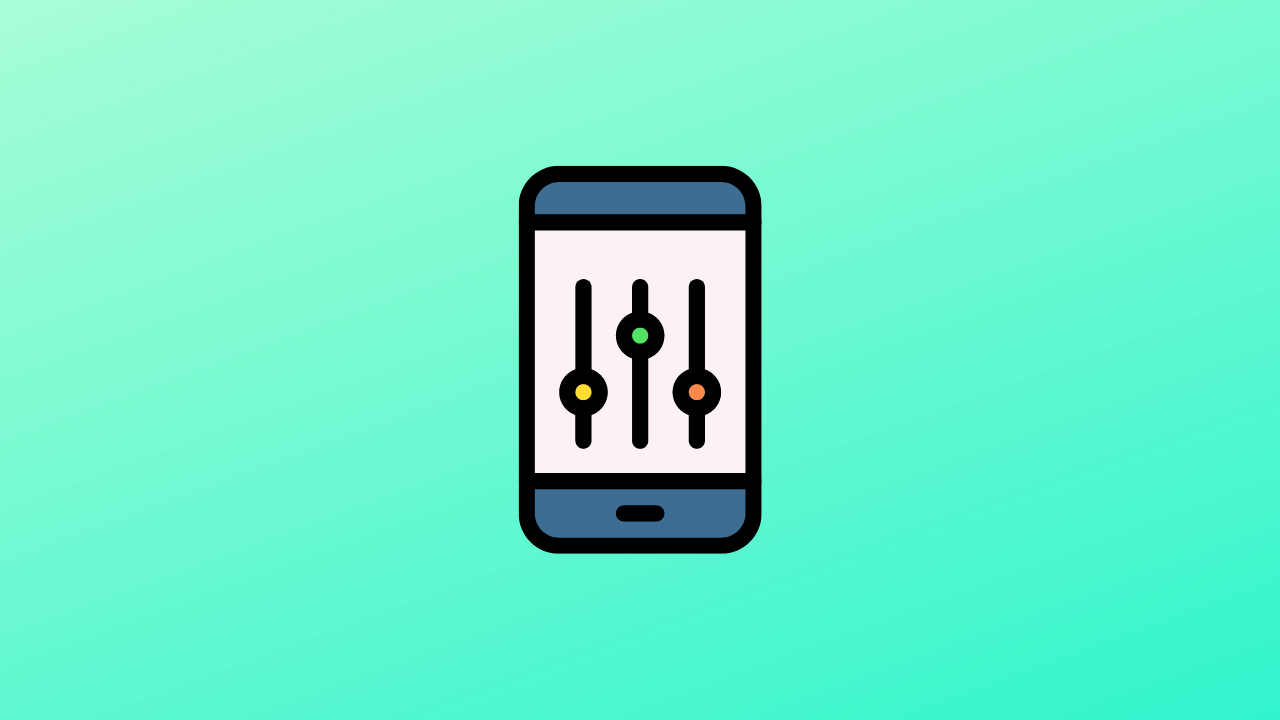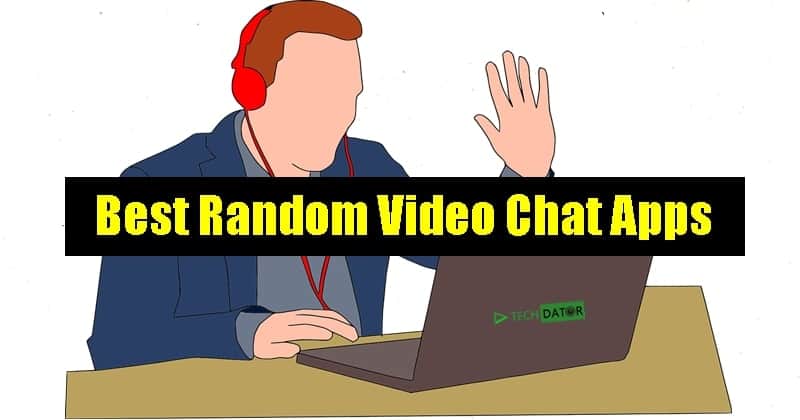One of the interesting new functions of Apple Intelligence in iOS 18 and iPadOS 18 is the Photo Wand. This tool enables you to change drafts in the Notes application into reasonable, polished images. With the iPadOS 18 2 beta currently readily available, you can see the tool in action. In this overview, we will highlight all the functions of the Image Wand and just how to use it.
What Is The Apple Photo Wand?
Image Wand is a feature stemmed from Photo Playground, utilizing the very same core picture generation engine. Similar to Picture Play area, you can create photos utilizing a message description, and Apple Knowledge will generate an image for you. In addition, you can start with your very own rough sketches as a base for the picture creation.
Where To Use The Apple Photo Wand?
Photo Wand is especially created for usage in the Notes application, where it is currently available. While Apple has mainly showcased the feature on the iPad, it is additionally useful in the Notes app on the iPhone. Currently, Image Wand is restricted to the Notes app, though Apple might expand its schedule to other apps, such as Freeform, in the future.
The Picture Stick will certainly be accessible on devices that sustain Apple Intelligence. This consists of the apple iphone 15 Pro, iPhone 15 Pro Max, all iPhone 16 models, the iPad mini with the A 17 Pro chip, and all iPads powered by Apple’s silicon chip.
Read Also : 7 Finest Apple Freeform Alternatives for iPhone and iPad
Steps On Making Use Of The Picture Wand on the iPad Notes App (with Rough Sketch)
The Image Wand permits you to transform your rough sketches into sensible pictures within the Notes app. Right here’s just how to use it:
- Beginning by developing a draft of your concept using the Apple Book the Notes app.

- In the Apple Pencil toolbar, choose the brand-new “Image Wand” tool.

- Circle your sketch and include a quick summary of what you desire the Picture Wand to generate.

- After a minute, you’ll see numerous polished sketches based upon your idea. Pick the one you choose and tap “Done.”

Editor Idea : You can improve the result by adding more thorough summaries to further fine-tune the outcome.
Check out Also : Best Apple Pencil Apps You Can Use
Steps On Utilizing The Picture Wand on the iPad Notes App (without Draft)
If you’re not positive in your mapping out skills, like I am, you can still make use of the Image Wand without starting with a draft.
- Simply select the Photo Wand tool and circle a void in your note.

- Then, compose a summary of the photo you want to produce.
- Select the sketch that best matches your vision and faucet “Done” to place it into your note.

Note: You can likewise make use of the Photo Wand without an Apple Pencil by attracting with your finger to create a practical illustration.
Step On Exactly How To Create a photo from close-by content
Apple Intelligence can produce photos based on the surrounding words and visuals.
- Open the Notes app on your iPad.
- Open a note, touch the Handwriting Devices button, then pick Image Stick.
- Circle the location near the content you wish to highlight.
- Alternatively, you can produce a photo from the chosen message. Highlight a block of text, tap the Picture Wand, press the Ahead button, after that pick Create Image.
Bonus– Edit Images Developed With Image Stick.
Images created using the Photo Wand feature can be edited later if you intend to make changes. This allows you to fine-tune the image or create a brand-new one. Below’s just how:
- Touch the image you added with Image Wand in your Notes app, after that tap the “Apple Intelligence” symbol in the toolbar.
![]()
- You can currently add or get rid of details from the summary to change the photo.

- Select the brand-new photo you want and tap “Done” to insert it into your note.

Review Likewise : Just How To Use Image Play ground in iOS 18 2
Limitations of Photo Wand

Unlike Genmoji and Image Play Area, Picture Stick has a specific restriction– it can not produce images of people. If you try to develop an image that includes a person, also in a generic form, you will be educated that images featuring people are not supported.
Similar To Photo Play Ground and Genmoji, the device also restricts the creation of unsuitable content, such as terrible or specific pictures, in addition to pictures based on copyrighted characters, people, or products.
Are You Familiar With Photo Wand On iPadOS 18
In conclusion, the Photo Wand feature on iPad, offered with iPadOS 18 and powered by Apple Intelligence, uses an innovative and effective means to transform rough sketches right into comprehensive, realistic images directly within the Notes app.
Whether you’re a musician looking to boost your illustrations or a person who struggles with illustration, Image Wand gives a powerful tool to generate outstanding visuals from basic descriptions or even empty rooms.
With the capability to fine-tune and modify these generated photos, it provides adaptability and innovative freedom. While currently restricted to the Notes app, it holds potential for expansion right into various other Apple applications in the future.
Quick Reaction: