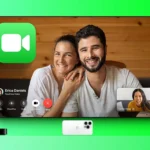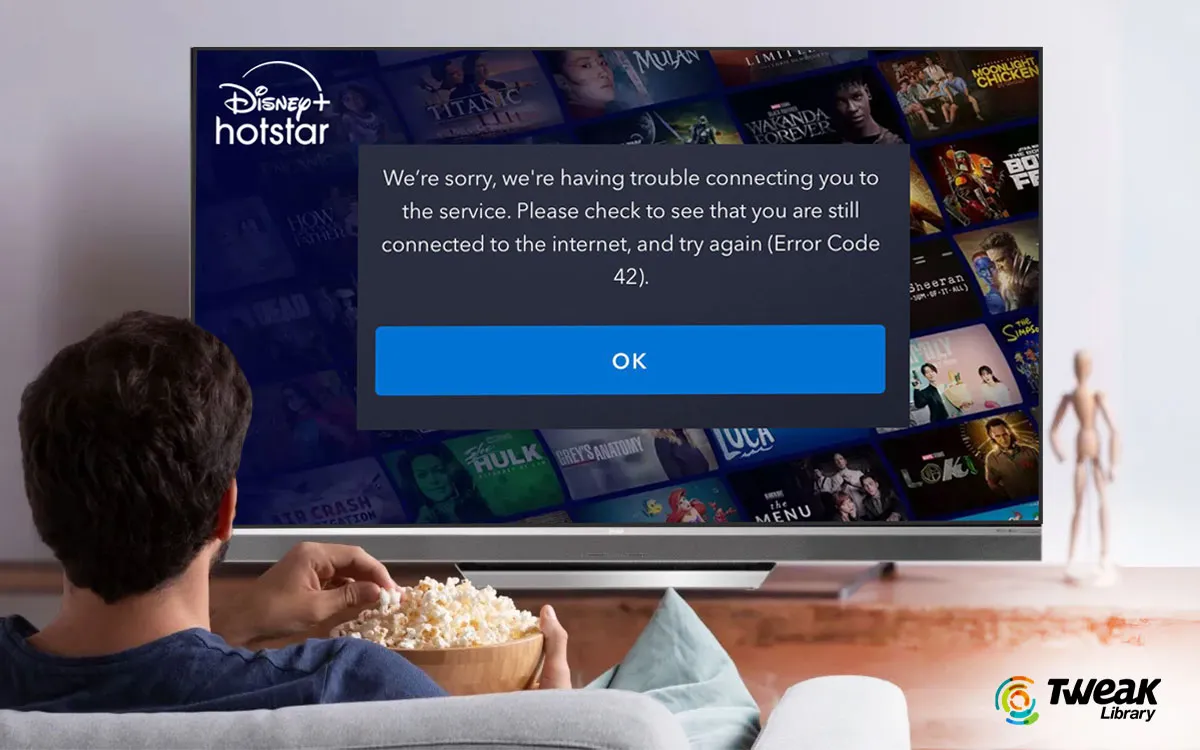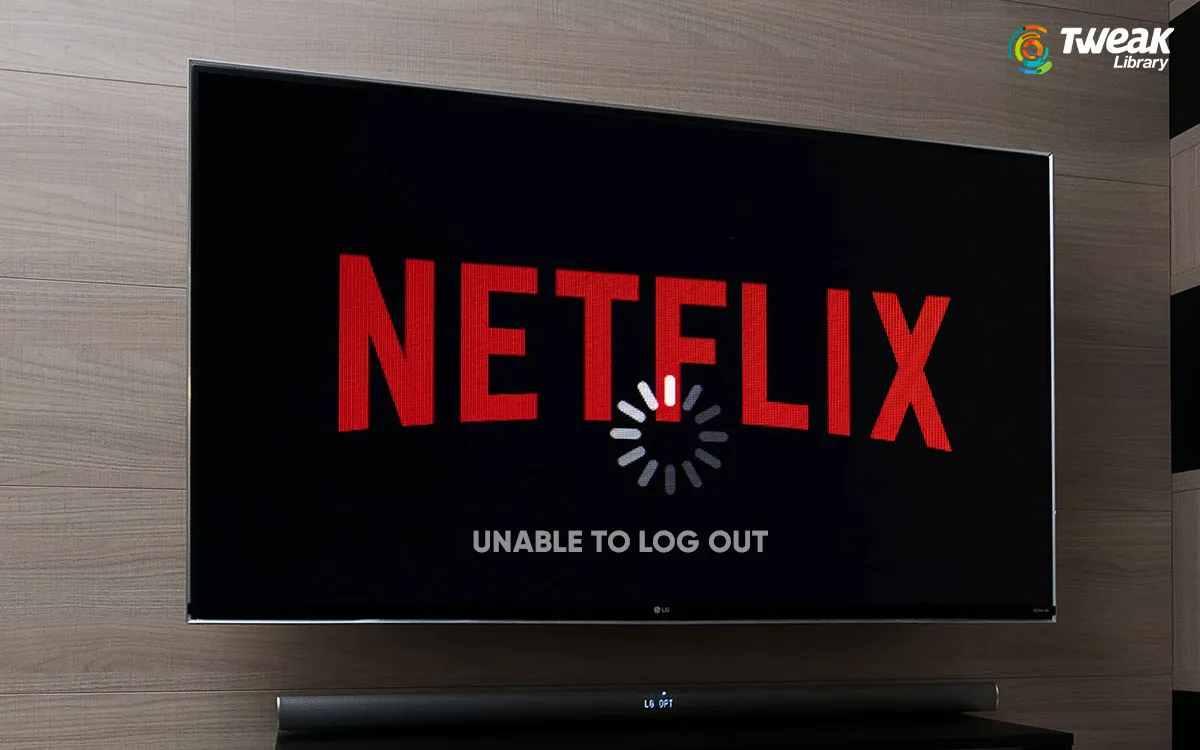Mistake Code 42 on Disney And also is a common concern that can disrupt your streaming experience. This error usually shows connection or verification problems, preventing you from accessing your preferred web content. If you encounter this error, don’t stress– there are several efficient solutions you can attempt to settle it. In this guide, we’ll stroll you via the best ways to fix Mistake Code 42 on Disney Plus, ensuring you can return to enjoying your programs and flicks without disturbances.
What Reason Error Code 42 on Disney Plus?
Mistake Code 42 on Disney And also usually occurs because of concerns associated with network connectivity, server problems, or authentication mistakes. Below are some typical causes:
Weak or Unstable Net Link : If your net connection is slow or irregular, Disney And also might battle to stream content, causing Error Code 42
Web Server Interruptions or Maintenance : Disney And also may experience short-term web server downtime or technological problems that can cause this mistake.
Account or Verification Issues : Issues with your Disney And also login, session timeouts, or account syncing can set off Mistake Code 42
Gadget or App Glitches : A malfunctioning Disney And also application or tool, such as outdated software application or damaged cache information, can create streaming troubles.
Prerequisites Prior To Fixing Error Code 42 On Disney And also.
Prior to we begin any hard troubleshooting techniques, let us save effort and time by assessing a few points in our list.

- You can inspect your Net link by examining various other apps, such as YouTube, on your device or by screening Disney Plus on another device.
- If the Disney Plus app is working penalty on various other tools then you require to reboot your gadget (mobile phone, TELEVISION, or any kind of other streaming tool like Roku, Fire television Stick, etc).
- You have to also validate if the Disney Plus servers are down or otherwise.
- Browse to the Downdetector Web site and check the server blackout condition of Disney Servers.

Expert-Recommended Steps On How To Repair Mistake Code 42 On Disney Plus.
Approach 1 -Reboot Your Router/Modem
Reboot or powerbooting your Modem can help deal with network problems. Right here are the steps–
- Find the power button on your router or modem. If there isn’t a power button, simply disconnect the power cord from the back of the tool.
- Wait on 60 seconds to ensure that the interior parts of the device fully reset and clear any kind of short-lived concerns.
- Connect the power cable back into the router/modem or turn the power switch back on.
- It might take a couple of minutes for the router/modem to totally power back on and reconnect to your access provider (ISP).
- As soon as the router/modem has restarted, check your internet link by opening a web browser or releasing Disney And also to see if the problem is settled.
Technique 2– Relogin To Your Disney Plus Account
Relogging into your Disney Plus account is another effective repairing step for solving concerns like Error Code 42 Here’s just how to do it:
On a Mobile Phone (Phone/Tablet):
- Open the Disney Plus App.
- Faucet on your profile icon in the bottom appropriate edge of the screen.
- Scroll down and touch on the “Log Out” option.

- You might be asked to verify that you wish to log out. Tap “Yes” or “Log Out.”
- As soon as logged out, you’ll be redirected to the login screen. Enter your Disney Plus e-mail and password to log back in.
On a Web Browser:
- Open up www.disneyplus.com in your browser.
- This lies in the top-right corner of the screen.
- From the drop-down menu, pick “Log Out.”
- After logging out, click “Log In” and enter your qualifications to authorize back into your account.
On a Smart TV or Streaming Tool:
- Open the Disney And Also App on your TV or streaming device.
- Navigate to the settings or account section within the app.
- Select the alternative to log out of your account.
- Once logged out, return to the login display and enter your qualifications to log back in.
Check out Additionally : What is Netflix Error Code: m 7111 – 1331 – 5059 & Exactly how To Fix It
Technique 3– Close various other applications that are hogging your transmission capacity
1 Close Apps on Mobile Tools (Phone/Tablet):
- Tap the square or three-line switch at the bottom of your screen to open the current applications watch.
- Swipe left or best to discover apps utilizing data transfer.
- Swipe each application off the screen to close it.
2 Close Apps on Windows:
- Press Ctrl + Shift + Esc to open up the Job Supervisor.
- Look under the “Processes” tab for applications that are utilizing your internet (such as streaming apps, internet browsers, or file-sharing software).
- Right-click on these applications and pick “End Job” to shut them.

3 Close Apps on a Smart Television or Streaming Device:
- On several smart Televisions, you can push the “Home” or “Food selection” button to gain access to running apps.
- Browse to open applications and either choose them to shut or make use of the “Exit” or “Close” choice in the setups.
- Press the “Home” button to return to the main menu on Streaming Instruments (e.g., Roku, Fire Television, Chromecast).
- Utilize the directional switches to highlight the applications you intend to shut.
- Press the option to leave or close the application.
| Editor’s Tip — If you have actually numerous gadgets attached to your Wi-Fi (like various other phones, laptop computers, tablets, wise TVs, or video gaming consoles), try detaching some of them from the network temporarily to guarantee your tool has enough data transfer to stream without buffering or connection problems. |
Technique 4– Erase Cache (Internet Browser just)
Some specialists recommend that clearing the cache, cookies and other junk data from your browser can help take care of the errors dealt with while streaming Disney Plus. We have actually clarified the steps utilizing the Chrome browser as an instance. The steps for other internet browsers are virtually the very same.
- Open Chrome and click on the three dots in the top-right edge of the internet browser to open up the menu.
- Select “Extra tools” and after that click “Clear surfing information …”.
- In the pop-up window, pick “Perpetuity” from the moment variety dropdown.

- Make sure “Cached images and files” is picked. You can additionally choose “Cookies and other site information” if needed.
- Click “Remove data”.
Read Also : How To Repair Google Play Shop Mistake Codes
Technique 5– Reinstall the Disney And Also Application
Re-installing the Disney Plus app can aid deal with consistent concerns like Mistake Code 42 by ensuring that you’re making use of the latest variation of the app which any kind of corrupted files are gotten rid of.
Have You Repaired Mistake Code 42 On Disney Plus?
To fix Mistake Code 42 on Disney Plus, ensure you have a stable web link, log out and back into your account, close various other applications making use of data transfer, clear your web browser cache, and think about reinstalling the Disney Plus app. These steps can solve most connectivity and app-related problems, allowing you to appreciate seamless streaming. If the problem lingers, get in touch with Disney Plus assistance for more help.
Quick Reaction: