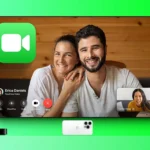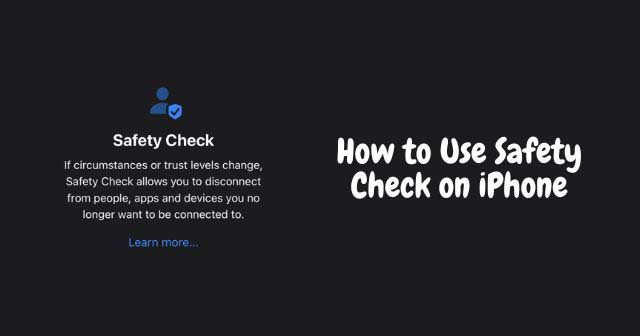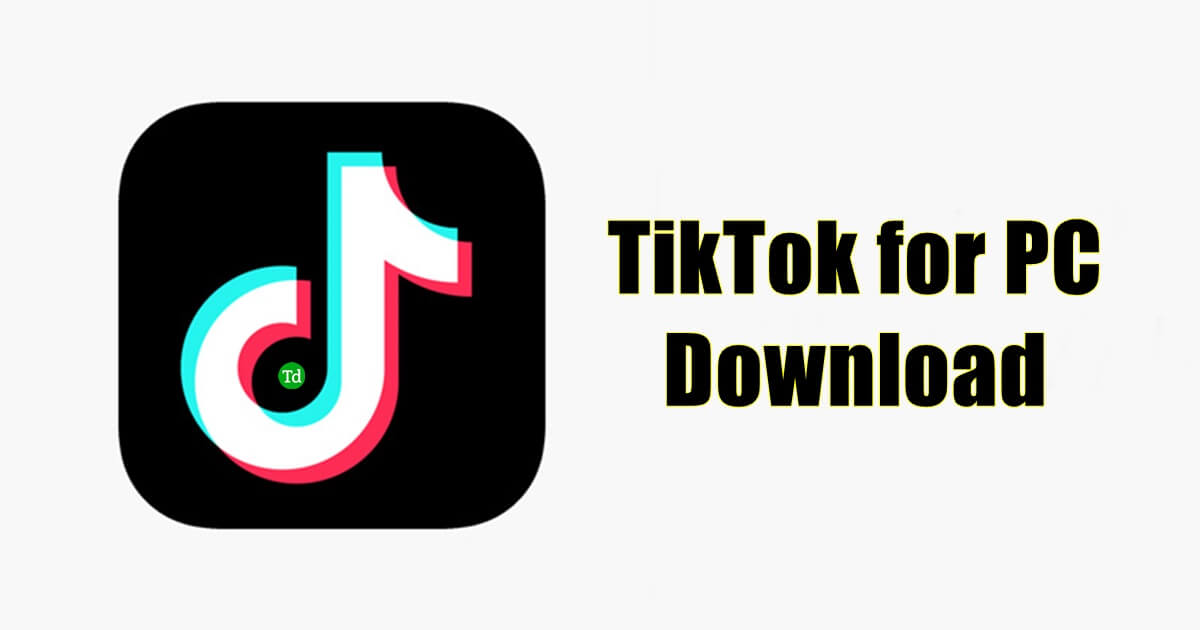Need to know exactly how to utilize the safety examine an apple iphone? After that, read this guide up until completion. If you have actually mounted the all-new iOS 16 on your apple iphone, it has a new safety and security check feature.
It enables you to restrict accessibility to applications and solutions for others you have actually shared. Throughout any kind of emergency, you can make use of the safety check feature on your iPhone to reset the device completely.
If you assume that somehow, due to shared accessibility, your account on any application can obtain compromised, the safety and security check will certainly pertain to your rescue. It will certainly sign you out of iCloud from all the Apple tools.
Secondly, if you think your place information is shown others and is putting you at risk, after that the safety check attribute will certainly stop sharing your area. Others with accessibility to your data or account will certainly not recognize you have actually revoked their access.
Nevertheless, they will ultimately realize they have been banned from accessing your data when they will not have the ability to access the shared information anymore.
Also Read- Exactly How to Make a Collection on apple iphone and iPad
1 Just How to Enable Security Look at apple iphone?
You need to update your apple iphone to iOS 16 In the Setups application, navigate to General, tap on it, and after that touch on Software application Update If the most up to date develop of iOS 16 is offered, you can download and mount it.
Previous iOS constructs like iphone 15 don’t provide the Safety check feature. As soon as your apple iphone prepares with iOS, you might adhere to the actions below to turn on the security check.
- Most likely to the Setups
- Scroll to Privacy & & Security and tap on it.
- Then, under that, faucet on Safety Examine

- On the next page, tap on Manage Sharing a Gain Access To
- You need to authenticate on your own, which you can do using Touch ID or Face ID, depending upon the apple iphone model that you are making use of.
- After authenticating, you will certainly be rerouted to the following display where you need to touch on Proceed to continue.


- Next, you will certainly experience the very first step where you should assess what you share with others. Tap on Continue to go to the next step.


- In the second action, you should assess which apps have access to your personal data.
- In the 2 nd action, a list of apps will certainly be readily available on your apple iphone. Select those applications that you no more want to access your details.
- You might touch on Select All & & Quit Gain access to Otherwise, scroll through the checklist of apps and separately select a few applications for which you want to restrict accessibility to your data.


- If you do not desire to limit any kind of app’s gain access to faucet on Avoid


- Now, faucet on Continue to continue to the third step.


- In the 3 rd step, you will certainly see the alternative to detach the gadgets that are signed in with Apple ID.
- Select the tool you want to delink and touch on Eliminate Selected Devices


- If you do not want to separate any kind of tool, after that simply tap on Miss


- Next, you need to include a telephone number you trust besides the one you mostly utilize on the iPhone.
1 1 Adding Trusted Telephone Number and Upgrading Apple ID Password
- Tap on Add a trusted telephone number and enter the iPhone passcode.


- Type in the telephone number.
- As soon as you include the trusted phone number, tap on Continue


- Ultimately, you will certainly require to upgrade or alter your Apple ID password To do so, faucet on Update Password
- You can additionally transform your password in Setups. To do that, tap on Update Later on


- Next, you can update your Emergency Calls by getting rid of the existing ones or adding brand-new ones.


- Lastly, you will certainly see an option to upgrade the apple iphone passcode. Adhere to the on-screen guidelines to do so.
This has to do with just how to set up or manage the various components of the iPhone’s safety and security check function.
2 Steps to Allow Emergency situation Reset on iPhone
Doing this will limit common accessibility to your information and you will certainly need to update your Apple ID password. Here are the steps to activate it.
- Introduce the Setups application.
- Navigate to Privacy & & Safety and security and tap on it.
- Then tap on Safety and security Inspect


- On the following web page, tap on Emergency Reset
- Authenticate using Touch ID or Face ID.
- Then tap on Start Emergency Situation Reset


Completing
Personal privacy is critical today. A lot of our tasks are shared online with numerous people. Now that you understand exactly how to make use of the iPhone’s safety and security check feature, your data will be secure.